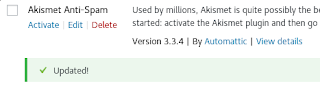We have all been there... when we try to update something in Wordpress in Linux and it does not update. Even debug.log does not create. It is most of the time a permission issue. But Windows does not suffer from it. So, why should Linux have this issue? Fear not, we have a solution!
The last command will show you the groups that your username is in. If you have xamppusers group in the list, then you are good.
This will relax the file permissions of your htdocs folder, so you have less trouble. And also change the owners to the username you chose. You will taste great feedoms when editing files and modifying files with php after this.
First backup the conf file:
Edit the file:
You will find two lines saying something like this:
Tip: You can press Ctrl+W, type user daemon and press enter to find it quickly.
Replace it with your values, something like this:
You will then be able to see a link to the "htdocs" folder in your home folder. This is so convenient for accessing files on htdocs.
Plugin update also works!
Step 1: Install XAMPP (LAMPP)
If you have not installed XAMPP yet on your linux machine, then first do so. I have written a tutorial here.Step 2: Create Group for XAMPP Users and put yourself in!
* Replace "username" with your username.sudo groupadd xamppusers
sudo usermod -a -G xamppusers username
groups username
The last command will show you the groups that your username is in. If you have xamppusers group in the list, then you are good.
Step 3: Own the files!
Run this:cd /opt/lampp
sudo chown -R username.xamppusers htdocs
sudo chmod -R 775 htdocs
This will relax the file permissions of your htdocs folder, so you have less trouble. And also change the owners to the username you chose. You will taste great feedoms when editing files and modifying files with php after this.
Step 4: Edit the httpd.conf
httpd.conf is the configuration file for Apache.First backup the conf file:
sudo cp /opt/lampp/etc/httpd.conf /opt/lampp/etc/httpd.conf.bak
Edit the file:
sudo nano /opt/lampp/etc/httpd.conf
You will find two lines saying something like this:
Tip: You can press Ctrl+W, type user daemon and press enter to find it quickly.
User daemon
Group daemon
Replace it with your values, something like this:
User username
Group xamppusers
Step 5: Restart XAMPP
This step is very important. If you do not do this the changes you made in httd.conf file will not be taken.sudo /opt/lampp/lampp restartor, use the GUI Control Panel if you have it.
Bonus Tip: Accessing htdocs from home directory
ln -s /opt/lampp/htdocs/ ~/htdocs
You will then be able to see a link to the "htdocs" folder in your home folder. This is so convenient for accessing files on htdocs.
Conclusion
After doing all this hard work you will be able to install Wordpress without any permission issues whatsoever. Also update Wordpress without any problem.Plugin update also works!